Как избавиться от ошибки windows script host. Как устранить ошибку Windows Script Host «Не удается найти указанный файл»? Запуск службы обновлений
Некоторые из тех, кто пользуется антивирусами, при очередной загрузке Windows могут увидеть неприятную картину: черный экран, посреди которого диалоговое окно с сообщением: «Windows Script Host не удается найти указанный файл код 80070002». При этом даже не загружается рабочий стол. Следует отметить, что эта ошибка появляется только на ОС Windows 7 и новее.
В подавляющем большинстве случаев причины возникновения ошибки с кодом 80070002, когда Windows Script Host не удаётся найти указанный файл является не совсем корректная работа антивирусного ПО. При очередном сканировании оно обнаружило угрозу, устранило ее, однако, не завершило дело до конца.

Но переживать на счет соответствующей ошибки особо не стоит. Ее устранение займет всего 5-10 минут, если, конечно, последовательно и точно придерживаться инструкций. Ранее мной также был описан лайфхак решения похожей ошибки .
Как исправить ошибку Windows Script Host
Чтобы исправить ошибку «Widows Script Host не удается найти указанный файл» нужно вначале как-то запустить инструмент, через который будет выполняться коррекция работы ОС. Для этого следует открыть диспетчер задач, что делается следующим образом:
- Выполнение сочетаний клавиш CTRL+ALT+DEL;
- Клик по пункту «Диспетчер задач».
- Теперь понадобится нажать пункт «Файл» в контекстном меню и выбрать «Новая задача». Откроется небольшое окошко с текстовым полем, в которое потребуется ввести explorer.exe и нажать клавишу Enter. После выполнения этого действия запустится рабочий стол.

Следующий шаг – выполнение сочетания клавиш Win+R и ввод regedit в текстовое поле открывшегося окна, а затем нажатие Enter. Спустя мгновение откроется редактор реестра, в котором:
- Нужно перейти по пути «HKEY_LOCAL_MACHINE/SOFTWARE/Microsoft/Windows NT/CurrentVesion/Winlogon;
- Оказавшись в нужном месте, в правой части экрана отобразится список необходимых ключей и значений – потребуется выбрать (двойной клик) Shell;
- В открывшемся окне в поле «значение» нужно указать explorer.exe.
- Также потребуется проверить значение Userinit – оно должно быть «C:\\Windows\system32\userinit.exe» – если это не так, тогда его следует поменять на указанное.
Если система x64 (а это, скорее всего, так), то еще нужно посмотреть значения Userinit и Shell в разделе «HKEY_LOCAL_MACHINE/SOFTWARE/Wow6432Note/Microsoft/Windows NT/CurrentVersion/Winlogon – если значения отличаются от вышеуказанных, тогда исправьте их на нужные.

После выполнения этих действий при загрузке компьютера рабочий стол будет загружаться без дополнительных манипуляций.
Теперь нужно избавиться от остатков Run.VBS. Для этого:
- Нужно выбрать корневой раздел реестра, а затем в контекстом меню «Правка» нажать на пункт «Поиск»;
- Откроется окно, в котором потребуется ввести run.vbs, а затем кликнуть на кнопку «Найти далее»;
- Если в правой части экрана были найдены какие-то значения, то понадобится сделать по каждой из них ПКМ и нажать «Удалить» (и, конечно, подтвердить действие);
- Затем опять нажать «Найти далее» и повторить описанную процедуру.
Неудачный поиск Windows Script Host указанного файла [видео]
Теперь при загрузке компьютера ошибка «Windows Script Host не удается найти указанный файл» возникать не будет, рабочий стол станет нормально загружаться, а сама система продолжит нормально работать.
Вконтакте
Многие пользователи ОС Windows замечали, что после установки обновлений зачастую появляются различного рода ошибки. Одной из наиболее распространенных является ошибка windows script host. Зачастую, данное предупреждение об ошибке можно увидеть под номером «80070002 ». Итак, на повестке дня ошибка windows script host как исправить.
Причины появления ошибки windows script host:
Как уже говорилось выше, данная ошибка в системе windows напрямую связана с обновлением. Возникает в двух случаях:
1.
Возникли неполадки при загрузке обновлений;
2.
Некорректно установлены обновления;
Сейчас я расскажу вам как исправить ошибку при обновлении ОС Windows в пяти шагах.
Шаг 1: Центр обновления
Для начала нам нужно приостановить работу службы Центра обновлений системы. Делается это достаточно просто. Переходим в меню Пуск, открываем вкладку Панель управления. Затем в новом окне изменяем масштаб значков до «мелких», находим «Администрирование». В этом окне открываем пункт Служб, как указано на скриншоте.

После чего появится дополнительное окно, в нем находим «Центр обновления» и нажав на него, выбираем пункт «Остановить».


Шаг 2: Удаление ошибочных компонентов
Заходим в меню Пуск и открываем Компьютер, затем двойным кликом щелкаем по значку локального жесткого диска, на котором находится система, стандартно это диск С://. Переходим в папку ОС – Windows, после – Software Distribution. Удаляем все файлы, которые находятся в папке под названием «Data Store», то же проделываем и с папкой «Download».

Шаг 3: Подключение службы Обновлений
В данном шаге нет ничего для вас нового, проделываем все тоже самое, как в шаге под номером «1», только теперь нам нужно вместо «Отключить» — подключить службу обратно.
Шаг 4: Просматриваем установленные обновления
Узнать какие обновления были загружены можно перейдя в Центре обновления на вкладку Установленных обновлений. Находится она: Пуск – Панель управления – Программы и компоненты, затем находите пункт Просмотр установленных обновлений.

Шаг 5: Проверка готовности ОС к установке обновлений
Ошибка windows script host как исправить, если после проделанных шагов окошко с предупреждением не исчезло, можно применить еще один ход на пути решения. Данный шаг так же достаточно прост. Переходим в Центр обновлений и просто запускаем Проверку обновлений, после того как они будут загружены, согласиться на установку, следовать указаниям.

Надеюсь, вы нашли ответ на вопрос, при которой выходит ошибка windows script host как исправить. После установленных обновлений нужно перезагрузить ПК, и убедиться в отсутствии ошибки.
Е сли при включении компьютера вместо привычного рабочего стола вы видите следующее
То не стоит впадать в панику. Успокойтесь, и давайте вместе разберемся, что же произошло с нашей системой и как это исправить.
Итак, файлы с расширением vbs являются скриптами, написанными на языке программирования VBScript. Если более понятным языком, то скрипт – это текстовый файл, состоящий из команд, написанных в соответствии с языком программирования, в нашем случае VBScript. Применяются они для автоматизации управления операционной системой. Скрипты выполняются с помощью интерпретаторов языка. В ОС Windows таких два: WScript и CScript. Вместе они представляют собой Windows Script Host или WSH.
Скрипты помогают делать работу на компьютере приятной и простой, так как многие процессы автоматизируются и выполняются без участия пользователя. Итак, мы разобрались с вопросом, что представляет собой run.vbs. Остается не понятно, какой сценарий пытается найти система.
Логически рассуждая, мы приходим к выводу, что за приветствием система автоматически должна активировать рабочий стол. Но этого не происходит. Случится это может, только тогда, когда перед этой задачей появится другая, которую не удается выполнить, и мы видим сообщение об ошибке.
Дело в том, что скрипты могут использоваться не только разработчиками операционной системы, но и злоумышленниками для запуска вирусных программ. Если данная проблема с запуском Windows появилась после чистки компьютера от вирусов, то скорее всего произошло следующее: антивирус справился со своей задачей и вирус был удален, но следы его деятельности в системе остались. Остались они в виде реестровых записей, по которым система пытается запустить вирусный скрипт, но не найдя его, выдает ошибку.
Устранение ошибки
Итак, с теорией проблемы мы разобрались, давайте постараемся теперь ее устранить. Работать на компьютере без рабочего стола невозможно. Поэтому первое, что нужно сделать, это открыть рабочий стол. Сделать это можно с помощью диспетчера задач (ДЗ) Windows. Запускаем ДЗ, одновременно зажав кнопки Ctrl+Alt+Delete . Далее в меню «Файл » находим и нажимаем «Новая задача {Выполнить} ».

В появившемся окне вводим explorer.exe и кликаем ОК :

Откроется долгожданный и привычный для пользователя рабочий стол.
Теперь важно вычистить следы, оставленные вирусом. Запускаем диспетчер задач. Это можно сделать несколькими способами. Например, нажимаем кнопку «Пуск », в поисковом окне набираем regedit . В списке поиска первой строкой будет regedit.exe . Щелкаем правой кнопки мыши и жмем «Запуск от имени администратора »:

ВАЖНО: в Windows реестр играет очень важную роль. В нем хранятся данные, необходимые для правильной работы операционной системы. Параметры настроек оборудования, сведения об установленных программах, профилях пользователей и другая информация, обеспечивающая стабильную работу ОС. К редактированию реестровых записей подходить нужно очень осторожно, так как любая неверная запись может стать фатальной и привести к неработоспособному состоянию ОС.
В открывшейся программе находим ветку HKEY_LOCAL_MACHINE\ SOFTWARE\ Microsoft\ WindowsNT\CurrentVersion\ Winlogon . Прежде чем делать какие-либо изменения в значениях параметров ветви реестра, ее надо сохранить. Выделяем правой кнопкой папку Winlogon и выбираем «Экспортировать »:

Задаем имя, указываем место сохранения и нажимаем «Сохранить »:

Это необходимо сделать для того, чтобы всегда была возможность восстановить первоначальные параметры, если вдруг что-то пойдет не так.
ВАЖНО: для восстановления сохраненных параметров дважды щелкаем файл и соглашаемся с внесением изменений в реестр, нажав «Да»:

Итак, редактируем ветку HKEY_LOCAL_MACHINE\ SOFTWARE\ Microsoft\ Windows NT\ CurrentVersion\ Winlogon .
Выполним следующие шаги:

Если такое значение нашлось, удаляем его, кликнув правой кнопкой мыши и нажав «Удалить ». Нажимаем F3 , что бы продолжить поиск. Таким образом, просматриваем весь реестр до конца. После этого перезагружаем компьютер .
Если все прошло удачно и все действия были сделаны правильно, наша проблема должна быть решена. Но бывает так, что после всех действий ошибка повторяется. Это свидетельствует о том, что вирус, заразивший комп, не удален и продолжает своё черное дело. В этом случае необходимо провести полную проверку системы. Для этого можно воспользоваться бесплатными утилитами Kaspersky Virus Removal Tool () и Dr.Web CureIt! (). После полного удаления вирусов проделываем описанные выше операции еще раз.
Ещё на сайте:
Ошибка: Не удается найти файл сценария C:/Windows/run.vbs обновлено: Январь 25, 2018 автором: admin
Ошибка windows script host знакома многим пользователям, чаще всего она возникает после установки обновлений системы, при этом может выдавать сообщение «Не удается найти файл сценария» (run vbs, launchall js).
Эта ошибка указывает на конфликт сценариев, чаще всего возникает из-за того, что не все данные смогли запуститься на компьютере. Причиной могут быть сбои в установке обновления или установка сборок, которые были сделаны с ошибками. В качестве кода ошибки windows script host чаще всего указываются 80070002, 80070003 или 80070483.
Остановка служб обновления
Первым делом стоит остановить службу, ведь сбой возникает из-за нее чаще всего. Бывает, что обновления не могут загрузиться из-за сбоев или загруженности сети , или же устанавливаются неправильно из-за занятости системы.
Для начала следует зайти в пуск
, потом в панель управления, оттуда в администрирование, а дальше в раздел служб. В списке следует найти службу центра обновлений
, кликнуть по ней правой кнопкой мыши и выбрать остановить.
Настраиваем время
Установка неправильной даты и времени может влиять на работу компьютера. Стоит установить корректную дату
и время или настроить синхронизацию с одним из серверов точного времени. Для самостоятельной настройки достаточно кликнуть по значку часов в трее, а дальше нажать на соответствующий пункт во всплывшем окне.
Удаление ошибочных компонентов
Также поможет очистка папок, которые могут содержать в себе ошибочные компоненты. Для этого следует пройти по пути
C:\Windows\Software Distribution. В этом каталоге содержатся папки Data Store и Download, нужно полностью удалить их содержимое.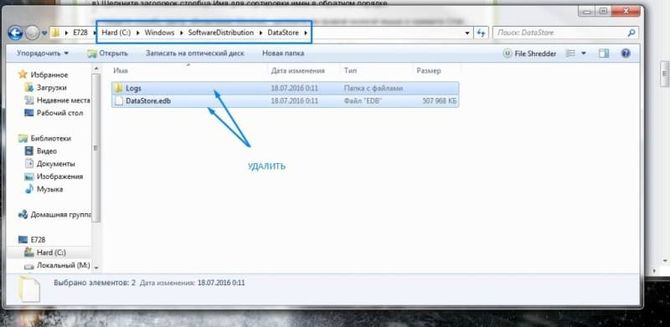
Удаляем последние обновления
В решении проблемы может помочь и удаление последних установленных в систему обновлений. Для начала следует зайти в пуск, далее в «Панель управления», потом перейти в «Программы и компоненты
», далее выбрать «Просмотр установленных обновлений». Список можно отсортировать по дате установки, после того, как это будет сделано, можно начать удаление. Лучше всего будет стереть все
за последнюю неделю, после этого можно перезагрузить компьютер.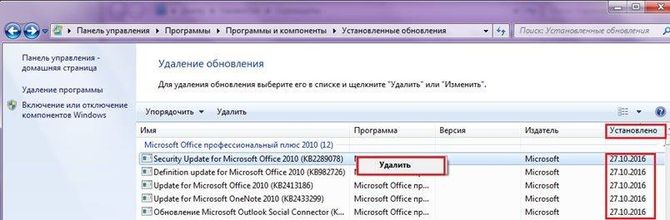
Запуск службы обновлений
Ошибка может возникать и из-за отсутствия обновлений
, если нужная служба отключена. Можно нажать по компьютеру правой кнопкой мыши, нажать на управление, в правой части окна кликнуть по Службам и управлению
и выбрать службы. Здесь следует найти центр обновлений, дважды кликнуть по нему, после чего нажать на запустить и установить автоматический тип запуска
. Далее потребуется перезагрузить компьютер.
Проверка готовности системы к обновлению
Если ни один из предыдущих методов не помог, то можно самостоятельно проверить наличие доступных апдейтов. Для этого потребуется зайти в центр обновлений
, что можно сделать через панель управления. Здесь можно будет запустить проверку и дождаться окончания поиска
. Если есть доступные, то стоит попробовать их установить.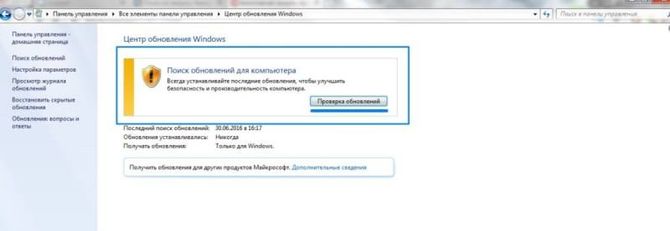
Исправление ошибок реестра
Подобные ошибки в системе могут возникать и из-за большого количества ошибок в реестре. Самостоятельно с этим пользователь вряд ли справится, однако, в этом случае могут помочь сторонние программы, например, ccleaner
, который можно скачать с официального сайта по ссылке https://www.ccleaner.com/ . Эта программа поможет удалить ненужные данные, а также сможет проверить реестр
на наличие ошибок и устранить их. Ее необходимо установить, после чего перейти в раздел реестра и нажать на поиск проблем.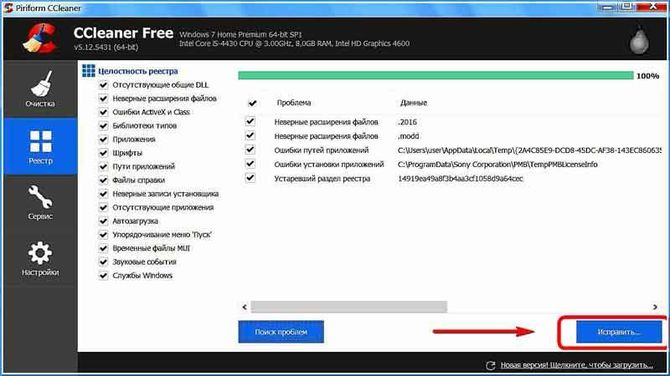
Когда программа покажет их все, нужно нажать на исправить, после этого можно будет сохранить резервные копии на случай сбоев. После этого можно перезагрузить устройство, ошибка может исчезнуть.
Проверка на вирусы
В некоторых случаях под скрипты могут маскироваться вирусы. При этом, сам вирус может быть уже удален, а осталась только ссылка на него, которая и приводит к появлению подобных сообщений. В этом случае стоит провести полную проверку
компьютера своим антивирусом, также можно использовать cureit, а также программу для удаления вирусов рекламщиков, которую можно скачать по ссылке https://ru.malwarebytes.com/mwb-download/ .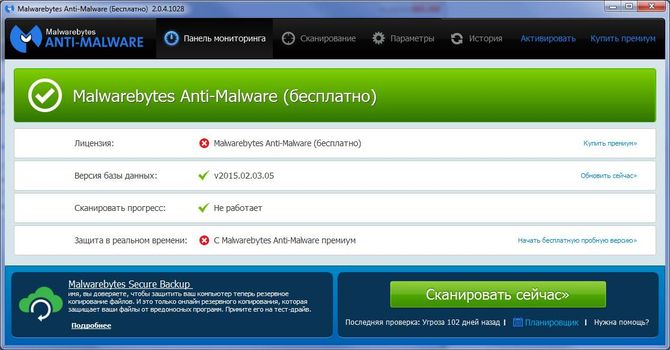
Не помешает также зайти в автозагрузку и удалить оттуда все незнакомые или подозрительные утилиты.
Ошибка: «Не удается найти указанный файл»
Такие ошибки чаще всего возникают после удаления вирусов или другого вредоносного ПО, здесь может быть несколько случаев, когда рабочий стол загружается и когда он не доступен.
Проверяем планировщик заданий
Этот способ подойдет в первом случае. Стоит запустить планировщик заданий
, проще всего его найти начав вводить название утилиты в меню пуск. Здесь сразу включаем журнал всех заданий, если он отключен и перезапустить компьютер
.
Дальше стоит перейти к списку активных или недавно выполненных задач и найти там ту, которая указывается в ошибке. Например, если в ошибке указывается, что нет возможности выполнить
C:\ProgramData\SystemService.vbs, то в планировщике стоит искать задачу, которая указывает туда же.
Когда она будет найдена, ее придется удалить.
Редактируем реестр
Если рабочий стол недоступен, то нужно вызвать диспетчер задач
(Ctrl+Shift+Esc), дальше нажать файл — новая задача и ввести explorer.exe, это должно запустить рабочий стол.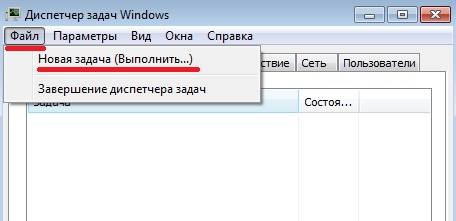
Дальше стоит нажать win+r и ввести regedit . В утилите ищем HKEY_LOCAL_MACHINE\SOFTWARE\Microsoft\Windows NT\CurrentVersion\Winlogon для систем с 32 разрядами или HKEY_LOCAL_MACHINE\SOFTWARE\Wow6432Node\Microsoft\Windows для 64 .
Здесь следует отыскать переменные Shell и Userinit, их значения должны быть «explorer.exe» и «C:\Windows\system32\userinit.exe,».
Если там написано что-то другое, то значения нужно изменить.
Не удается найти файл сценария run vbs
Первые действия в этом случае такие же, как и прошлом пункте. Для начала следует запустить диспетчер задач
, потом выйти на рабочий стол и исправить переменные в реестре. После этого потребуется удалить остатки этого сценария из реестра. Для этого следует выбрать Компьютер в левой части, нажать на правка — поиск
и ввести в окне run.vbs.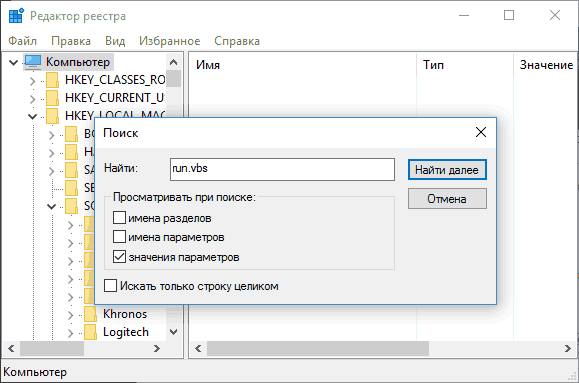
Если ничего не помогло
Если ни один из методов не помог, то остается не так уж много вариантов. Для начала можно зайти в пуск и найти там утилиту для восстановления компьютера
. Она позволит откатить систему на одну из точек восстановления, следует выбирать ту, которая была создана в то время, когда все работало.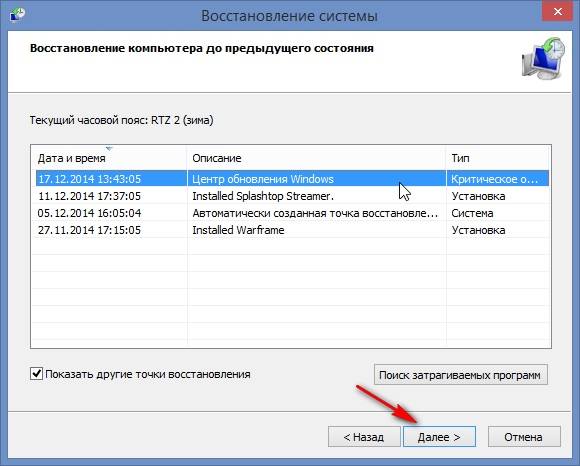
Если все равно не удается найти файл сценария, то остается только переустанавливать систему . В этом случае лучше использовать официальный или любой другой чистый образ. Не стоит пользоваться сборками, неизвестно что в них и как настроено, проблема может крыться в том, что было вырезано что-то важное. Лучше будет установить чистую систему, а после, уже самостоятельно, загрузить и установить все нужные утилиты и провести необходимые настройки, такой подход поможет избежать множества проблем и неожиданностей в будущем.



